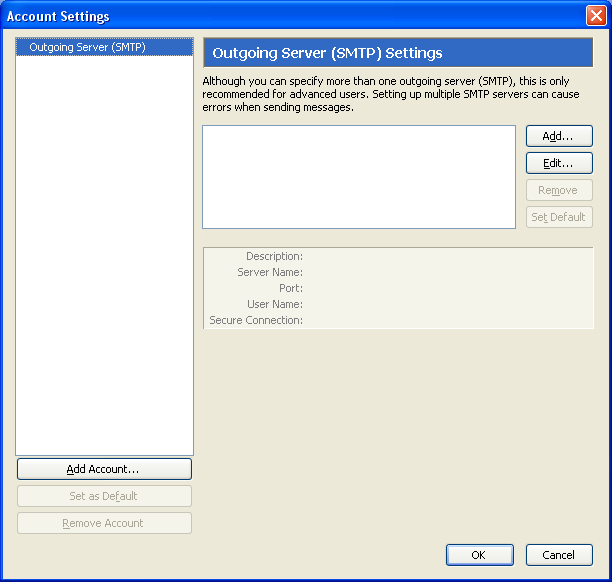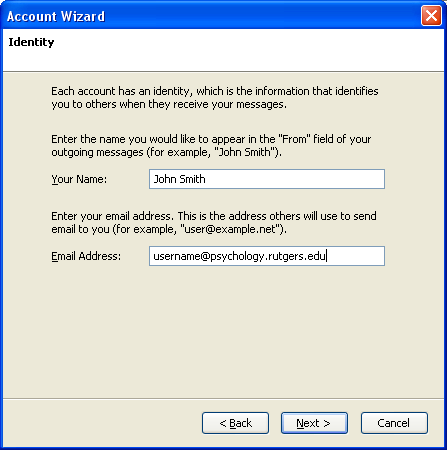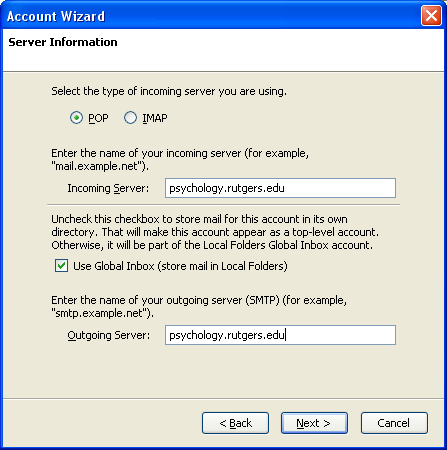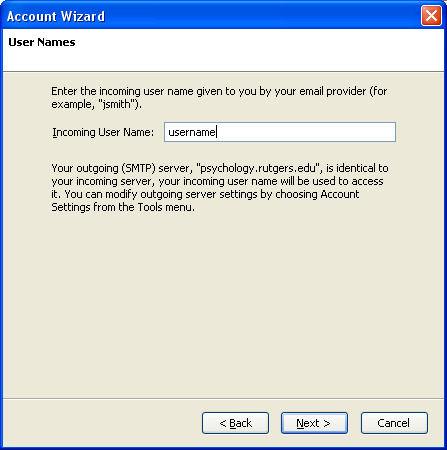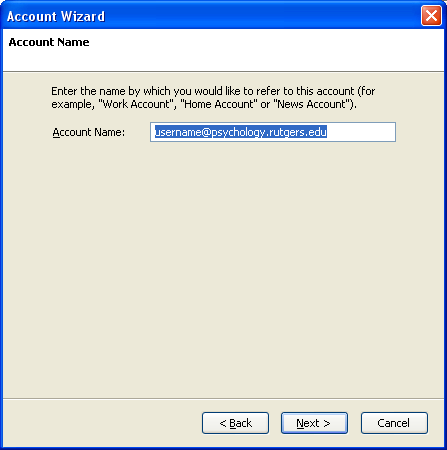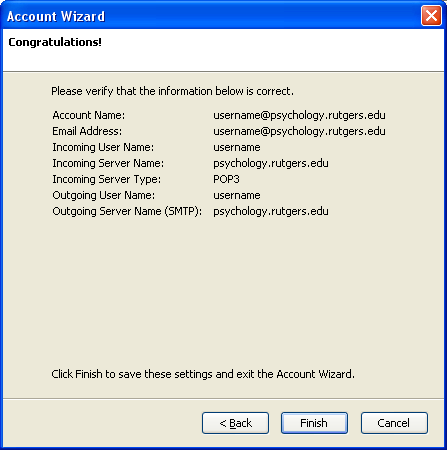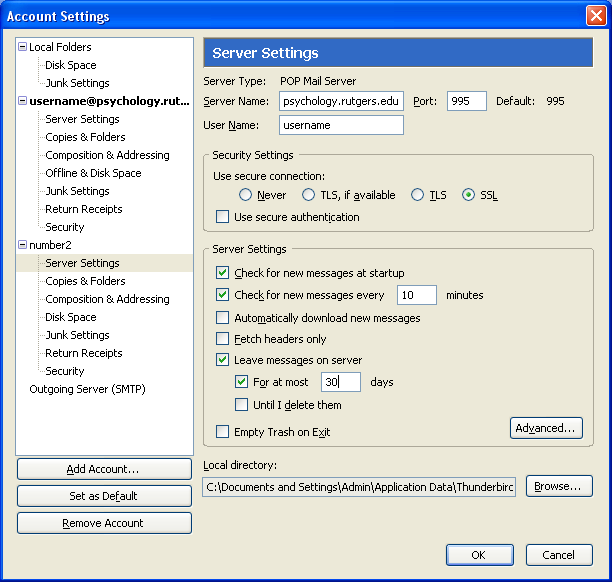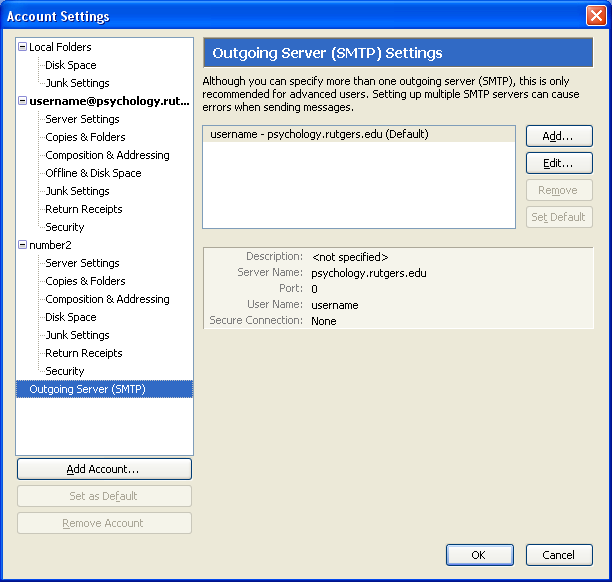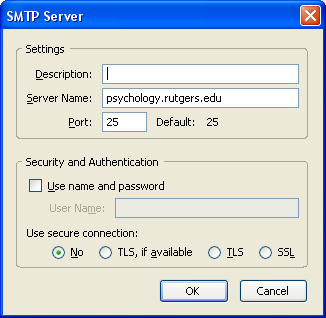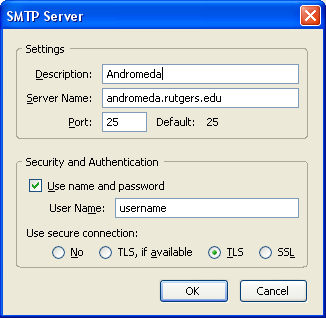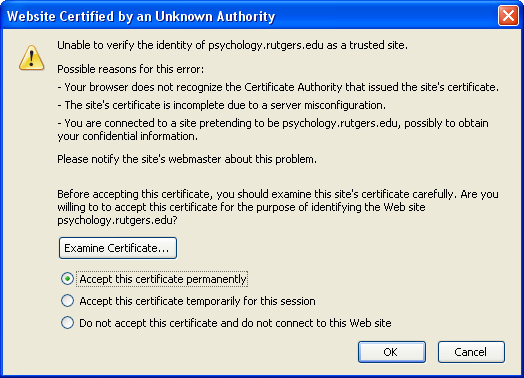Configuring Mozilla Thunderbird for POP3 SSL
Step 1
Open the Thunderbird application. From menu bar, select the Tools menu and from the resulting drop down menu select Account Settings.
Step 2
Click Add Account.
Step 3
The New Account Setup wizard will appear. Select Email account and click Next.
Step 4
The Identity window will appear.
a) Enter your name in the first text box.
b) Enter your email address in the second text box (i.e johnsmith at(@) psychology.rutgers.edu) and click Next.
Step 5
The Server Information window will appear. Select POP.
In the Incoming Server text box enter
i) If your account is on Psychology enter nwkpsych.rutgers.edu
ii) If your account is on Andromeda enter andromeda.rutgers.edu
iii) If your account is on Pegasus enter pegasus.rutgers.edu
In the Outgoing Server text box enter
i) If you are sending email when in Smith Hall on the psychology network enter nwkpsych.rutgers.edu
ii) If your account is on Andromeda enter andromeda.rutgers.edu
iii) If your account is on Pegasus enter pegasus.rutgers.edu
iv) If you are sending from home you must enter the address which corresponds to your ISP: Internet Service Provider.
For example cablevision optimum online customers would enter: mail.optonline.net and click Next.
Step 6
From the User Names screen, in the Incoming User Name text box, by default the name portion of your email will appear. Click Next
Step 7
From the Account Name window, enter any enter any name you like to use to refer to this account. By default your email address will appear in that box. Click Next.
Step 8
The Congratulations! page will appear. Kindly, review your settings and make any revisions necessary. Once complete, click Finish. You are almost done.
Step 9
The newly created account will appear in the left panel of the Account Settings page. Select Server Settings
located beneath your account name.
a) If your account is on Psychology the server name section should state nwkpsych.rutgers.edu
a) If your account is on Andromeda the server name section should state andromeda.rutgers.edu
b) If your account is on Pegasus the server name section should state pegasus.rutgers.edu
In the Secure Settings section, select SSL from the Use secure connections options
If checked, uncheck Use Secure Authentication.
You may check leave messages on server, if you wish for your emails to remain on the server for a specific period of time. You may set a specific period of time by checking the box in the section titled for at most and entering a numerical number of days. Andromeda and Pegasus users must monitor their emails so that they are not over their quotas.
Step 10
Select Outgoing Server (SMTP) from the folder list
Click the ADD button
Step 11
Use following configurations
a) You may elect to enter any information in the Description field or leave it blank
b) In the Server Name field enter
i) If you are sending email when in Smith Hall on the psychology network enter nwkpsych.rutgers.edu.
Uncheck Use Name and password. Select No from the Use secure connection radio buttons and click OK.
ii) If your account is on Andromeda enter andromeda.rutgers.edu. If unchecked, check Use Name and password.
Select TLS from the Use secure connection radio buttons and click OK.
iii) If your account is on Pegasus enter pegasus.rutgers.edu. If unchecked, check Use Name and password.
Select TLS from the Use secure connection radio buttons and click OK.
iv) If you are sending from home you must enter the address which corresponds to your ISP: Internet Service Provider. For example cablevision optimum online customers would enter: mail.optonline.net. The security and authentication section as well as the use secure connection section will vary based on your ISP SMTP configuration.
Click OK to complete the process
Step 12
When you check your email for the first time you may be presented with a security certificate.
Select Accept this certificate permanently radio button and click OK.